VSCode Windows 环境下C++开发环境搭建
背景
本文是给新手介绍在 Windows 下,VSCode CPP开发环境的搭建。
使用了VSCode、MS C++ 生成工具、cmake。
因为 Windows 下很多构建工具,默认还是用 MS 的编译器,所以还得用 MS C++生成工具。但不使用全套 VS,因为太重了。
1. 安装VSCode
VSCode的安装比较简单。
下载VSCode,按照提示安装就好。
2. 安装Microsoft C++ 生成工具
在Microsoft C++ 生成工具页面上下载安全包,运行。
因为我们只需要cpp环境,所以只勾选”使用C++的桌面开发”。
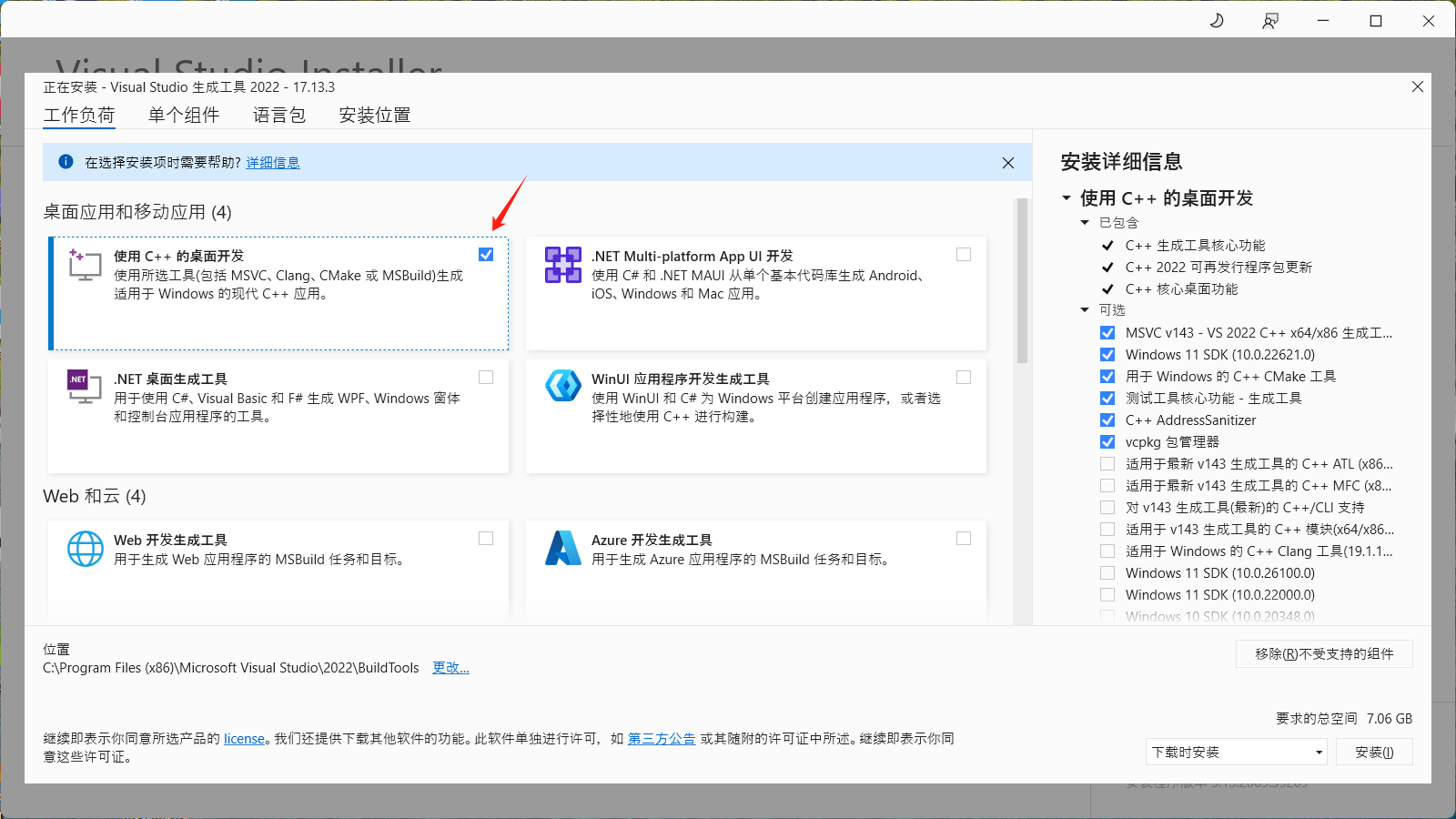
理论上来说,安装了编辑器(VSCode)+编译器(MSC++生成工具),就可以写代码了。
但是现在很多流行的项目,都是通过cmake来管理依赖和构建的:
3. 安装CMake
从官网下载CMake,然后按照提示安装即可。
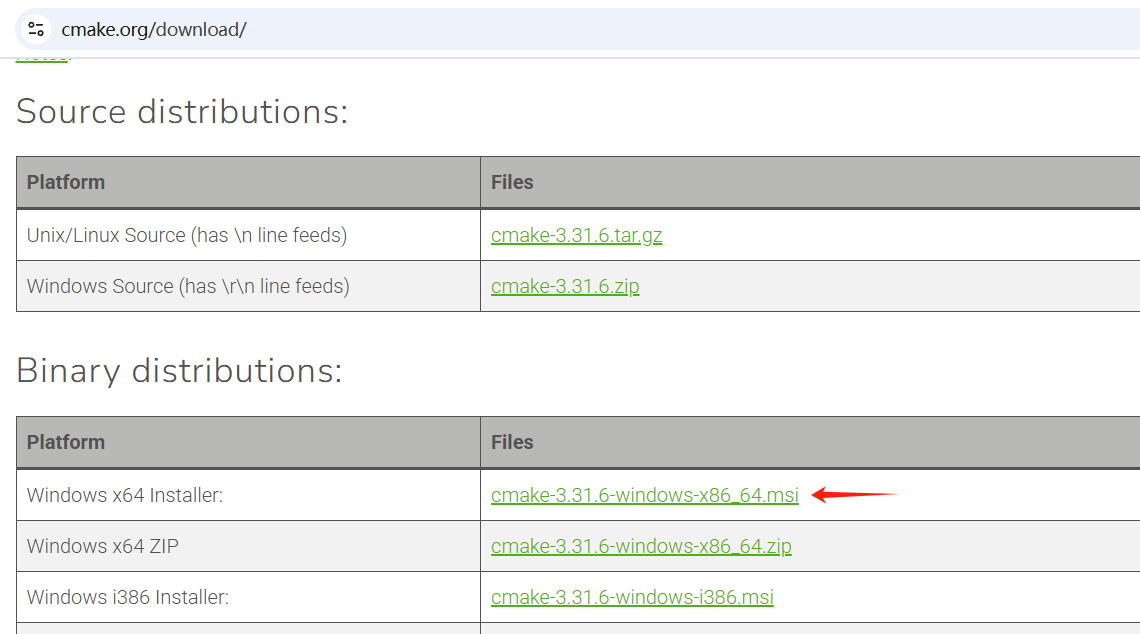
4. 跑一个demo
CMake官方提供了一个demo: Help/guide/tutorial/Step3 。
P.S. 可以将上面的链接粘贴到download-directory.github.io,然后就可以只下载这个目录。
解压后,我们使用命令行和 VSCode 两种方式来跑起来:
命令行构建
1 | |
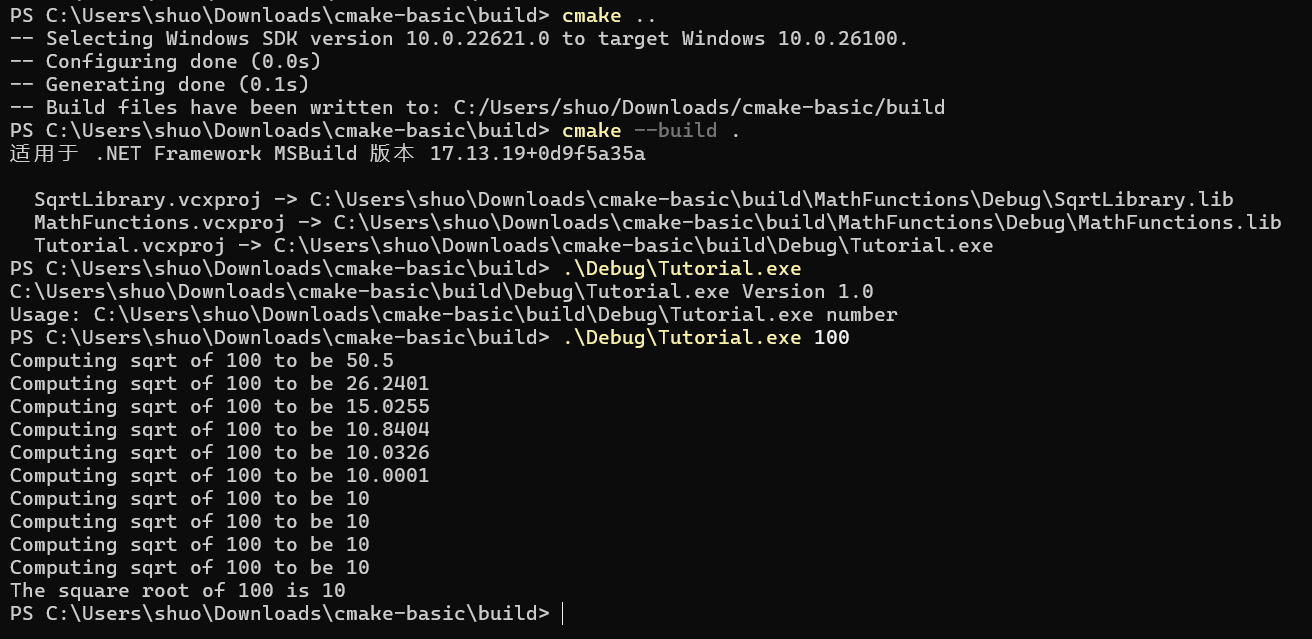
VSCode中构建和调试
我们需要安装两个VSCode扩展:
CMake Tools扩展提供了几个指令和快捷方式
- 构建指令:
CMake: Build - 调试指令:
CMake: Debug
在VSCode界面的左下角,也有快捷按钮:

Debug快捷按钮是很方便,但是如果有传递参数呢、如果需要指定环境变量呢?
所以还得自定义launch.json(对于一些重要的参数,我在其中添加了注释):
1 | |
然后看下调试体验,如图:
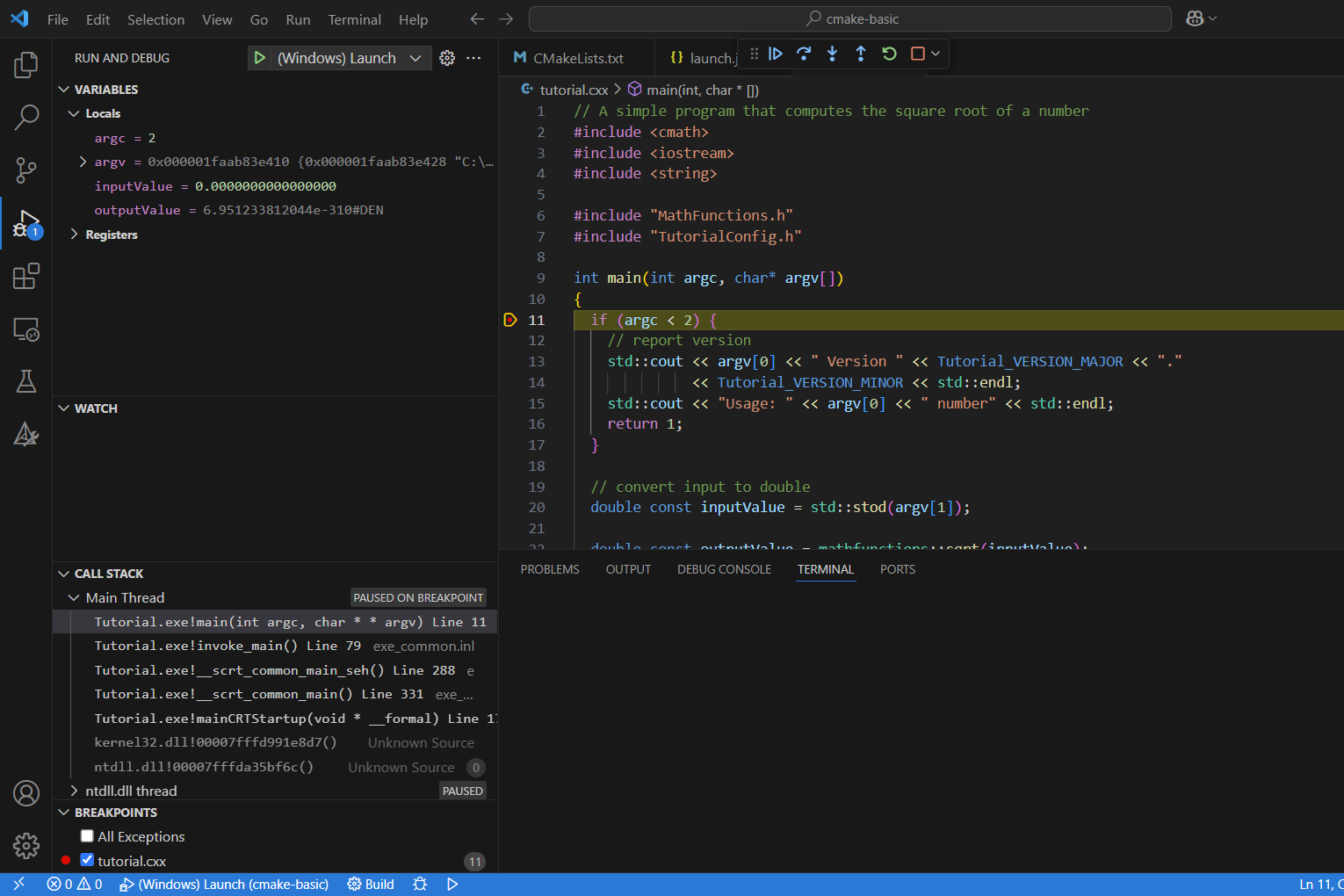
VSCode Windows 环境下C++开发环境搭建
https://robberphex.com/cpp-with-vscode-on-windows/